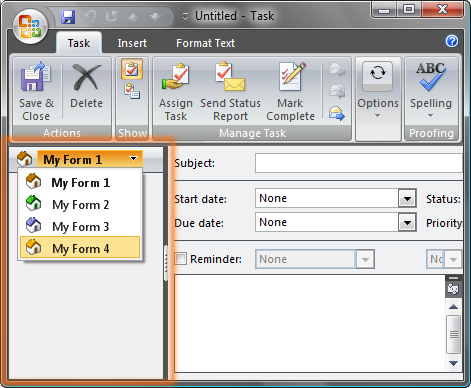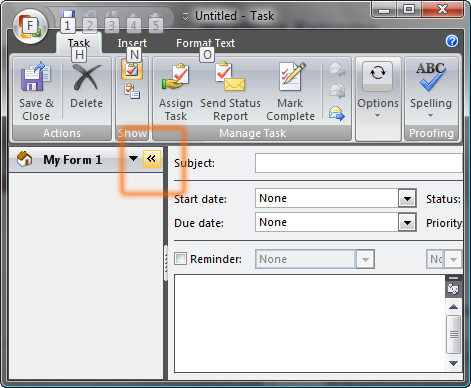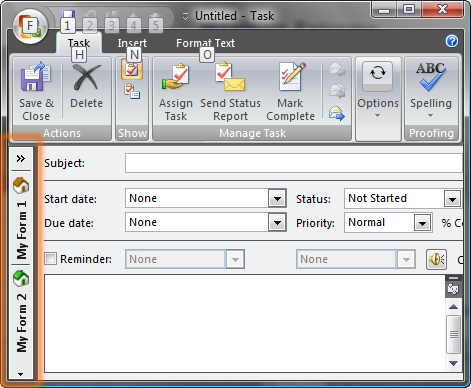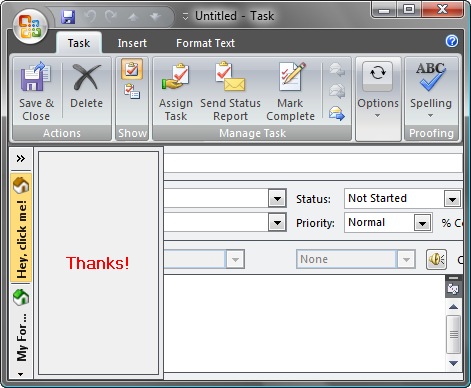Add-in Express 2009 – Beta 1 zero-visibility
If someone all of a sudden decides to read through whatsnew.txt from the Add-in Express 2009 distributive, they may run into a mysterious point: IMPROVED: Advanced form and view regions for Microsoft Outlook. Here is what it means.
The problem
This problem existed for a long time in the implementation of our advanced Outlook view and form regions. Suppose we have one form region containing 4 forms:
Note. What you see on this page is Outlook 2007 screenshots, but please keep in mind that we talk about all Office versions, since Add-in Express 2009 is as before 100% compatible with Office 2000, 2002, 2003 and Office 2007.
By using a barely visible button on the splitter (it turns orange when pointed by the mouse), we make the region hidden:
And here is the result:
See a slightly bulging vertical strip of 5px width on the left side of the form? A full four forms are hidden there. A double click on the strip – the region unfolds. Well, you can hover the mouse pointer over the strip, the “thing” becomes orange:
That’s it. Zero-visibility. And what if we place real-time data into one of the forms, so when any change happens we need to somehow point it out for the user? And nothing. Until now there has been no other solution but showing the entire form.
The solution
Like in Outlook 2007 To-Do Bar, add the Minimize button:
Use it as intended:
At the very moment when we need to draw the user's attention to the event without maximizing the full-size form, execute the code: MyForm.Caption = “Hey, click me!”
And voilà – the docked form header is highlighted:
When the end-user clicks the highlighted caption, the form maximizes to its full size, but the region is not expanded:
Once the form loses focus, it is hidden automatically. Here you will notice an evident similarity to the way this behavior is realized in the To-Do Bar and Navigation Pane in Outlook 2007. Though, we’ve made some enhancements by removing a couple of clicks in some places that, in our opinion, were excess.
The result
Now any region can be in one of three states: normal, hidden (collapsed to a 5px wide strip), minimized (reduced to the size of the built-in forms’ captions). The word combination “any region” should to be understood literally.
Around an Outlook view:

Over the Reading Pane:

At the bottom of the Navigation Pane and To-Do bar:

Inside of Outlook forms:
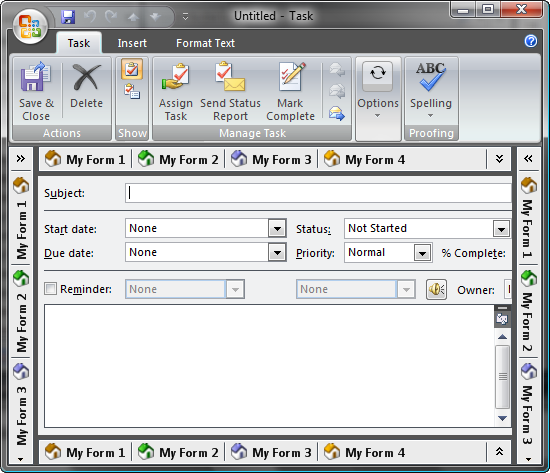
That's all for today. But that’s not the half of improved Outlook view and form regions.