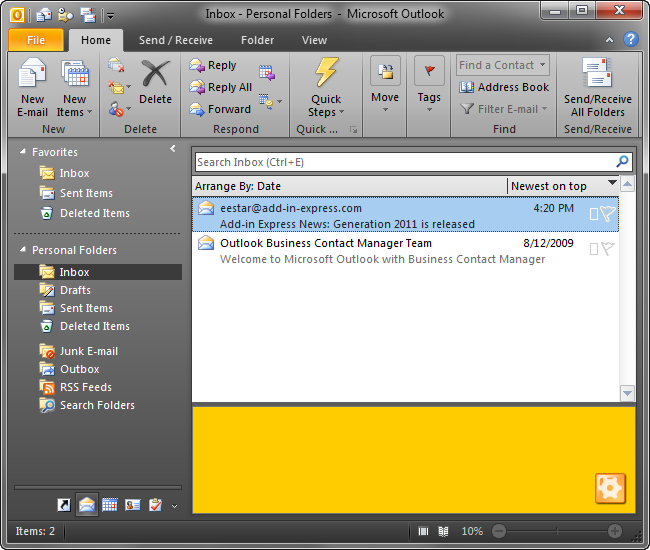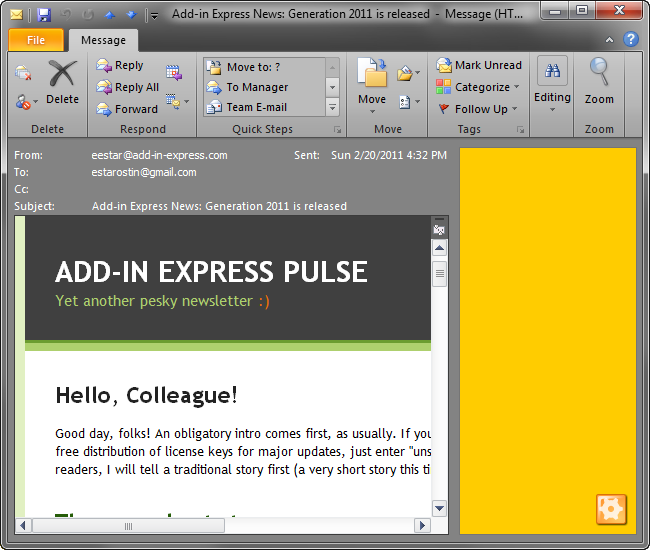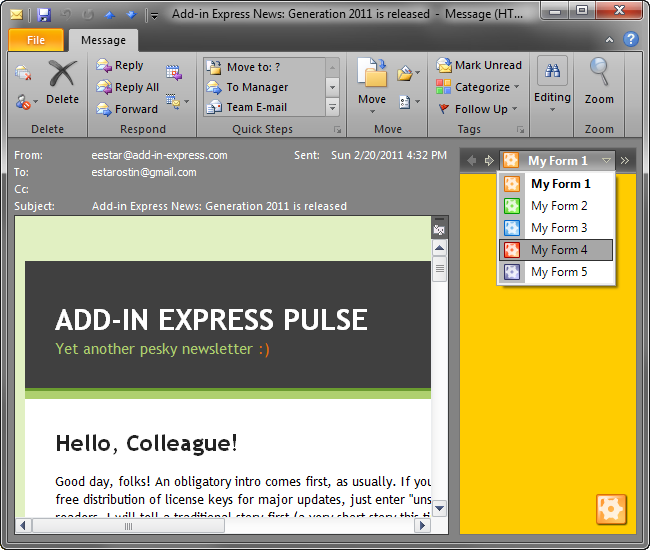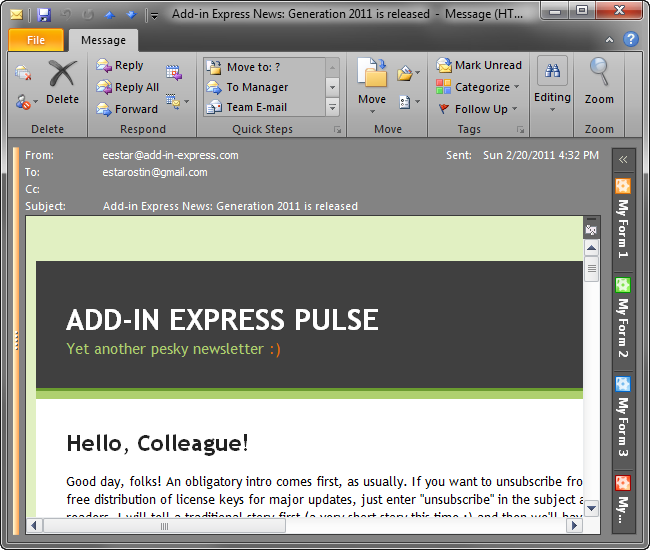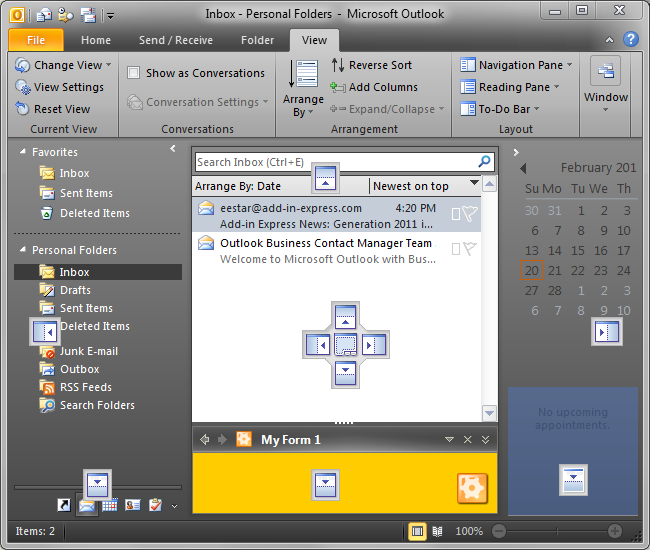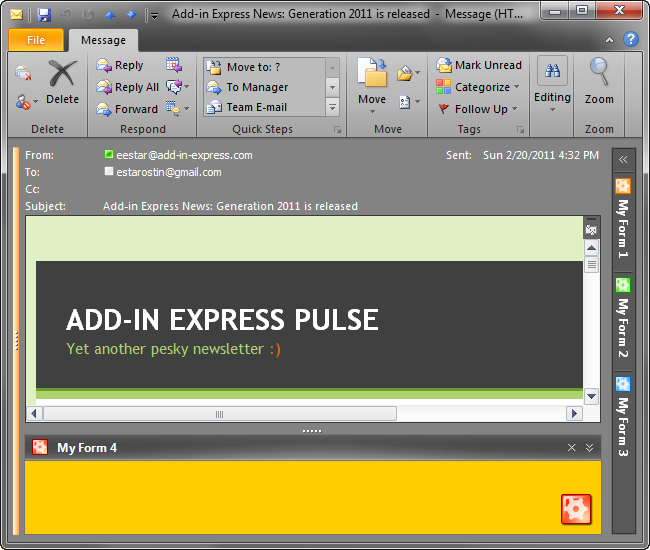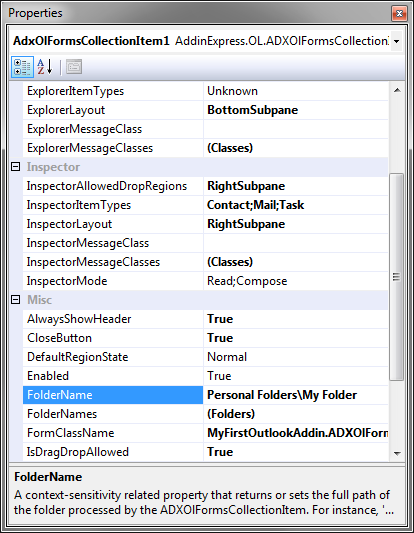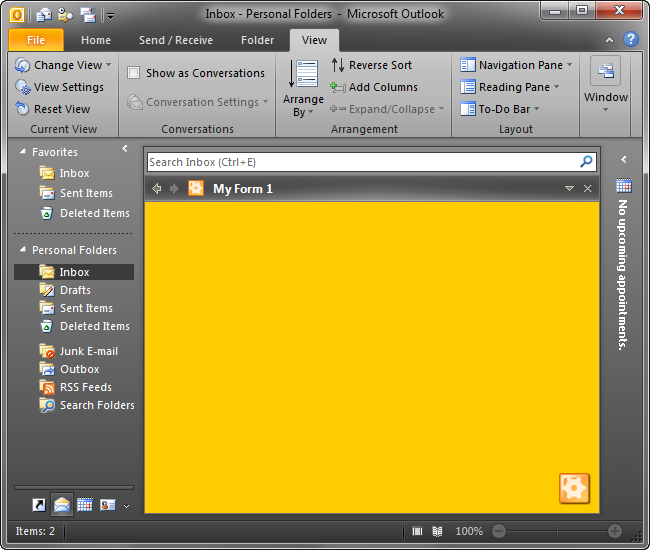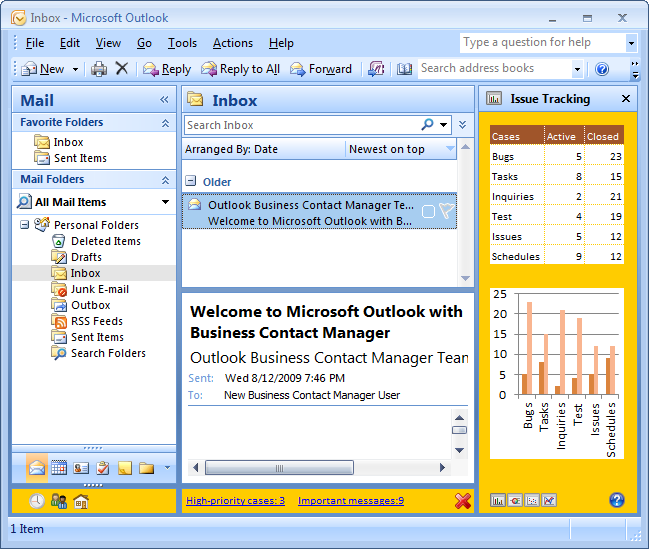Create advanced Outlook form regions for
Outlook 2021 - 2007 in C#, VB.NET
|
Add-in Express™
Advanced Outlook view and form regions - basic conceptsAdd-in Express provides Outlook developers with an innovative, truly unique technology of Advanced Outlook View and Form Regions. Using Advanced Regions you can customize Outlook views and forms by embedding custom .NET forms and using any built-in or third-party controls. As a result, you get full-featured custom-tailored Outlook plug-ins that work on all versions, across 2000 through Outlook 2021/365. So, you can extend any built-in Outlook views and forms as well as views and forms delivered with any Outlook-based clients, such as Business Contact Manager, Microsoft CRM Outlook client and Getting Things Done Outlook add-ins. You can also use any forms to extend the Outlook bar and To-Do bar, Reading pane (Preview pane) and Navigation pane in C#, VB.NET and C++. Note. Further on this page and anywhere else on the website, we will talk about "advanced regions" or "regions" meaning one and the same thing. However, we will say "standard Outlook regions" or "built-in Outlook regions" when referring to the native Outlook form regions introduced in Outlook 2007. Advanced Outlook view and form regions
Advanced Outlook view and form regions - what's thisIn Add-in Express terms, an advanced Outlook region is a sub-pane, or a dock, of Outlook windows that may host native .NET forms. The screenshot below shows a sample form embedded into the Outlook Explorer window.
Two region types - Outlook view and Outlook form regionsThere are two types of the advanced regions - Outlook view regions (sub-panes on the Outlook Explorer window) and Outlook form regions (sub-panes of the Outlook Inspector window). The screenshot below shows an Outlook form region with a custom .NET form built into the Inspector window containing a mail item. Please note that the region automatically accommodates a splitter that separates the adjacent Outlook pane and the region itself. You can enable / disable the splitter only for your embedded forms, but not for forms created by other add-ins.
An advanced region may host several formsAll regions are shared between all Outlook add-ins, so any region may host several .NET forms regardless of which add-in created which form. When a region hosts several custom forms, it shows the region header with the Forward / Backward navigation buttons (used for switching between embedded forms), Close and Minimize buttons (for closing and minimizing the whole region, respectively) and the list of forms hosted by the region. Please note that the region automatically shows its header if it hosts several custom forms. Of course, you can enable / disable the region header only for your embedded forms, but not for forms created by other add-ins. Here is an example of an Outlook region with several .NET forms:
Hidden and minimized regionsBy default, all regions are created in the normal state with an active form being shown in its full size, but you can make the regions minimized or hidden. The screenshot below shows an example of a minimized region that contains several forms and a hidden region in the left part of the window - the end-user can open or hide regions by clicking on the highlighted splitter.
Regions, forms and drag-and-dropAll embedded forms can be dragged between regions within a particular Outlook window.
End-user experience and region persistenceWhen the end-user closes Outlook, Add-in Express stores the state, size and position of each embedded form and each used region, and restores all settings for the next Outlook session. Your end-users will certainly appreciate the ability of your add-ins to retain their own familiar and individually customized environment.
Outlook context sensitivityYou can embed your custom .NET forms not only into regions but also bind your form to certain Outlook folders by their names, folder content types (mail, tasks, appointments, notes, etc.), Outlook inspector types (mail, tasks, contacts, meeting requests, etc.), Outlook Inspector modes (read or compose), Outlook message classes (by their IDs) and so on. For example, you can show your form for all new mail Inspectors.
Form instancingBy default, Add-in Express creates a new instance of your form for each Outlook context, whether it is a new Inspector window or a folder in the Outlook Explorer window that the user switched to (for an example, see the screenshot below). However, you may need a single instance of your form for all Outlook folders. The best example would be an embedded into a region form for searching in all Outlook folders - you step though search results and Outlook displays the content of appropriate folders. In this case, simply choose the OneInstanceForAllFolders instancing strategy.
Version-neutrality - it works for all Offices and Visual StudiosThe Advanced Outlook Regions support all versions, from 2000 to Outlook 2021, on all Office editions, from Student and Home to Ultimate and Enterprise. You can develop your add-ins on any editions of Visual Studio, from Express and Community and to Professional and Enterprise. Here is a sample of Advanced Outlook Regions - the user interface of your Outlook add-in may look similar to this or even better!
|
|
See Also
|