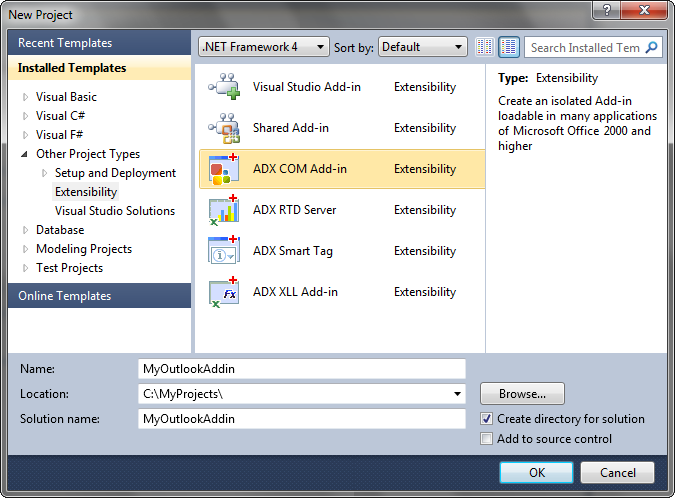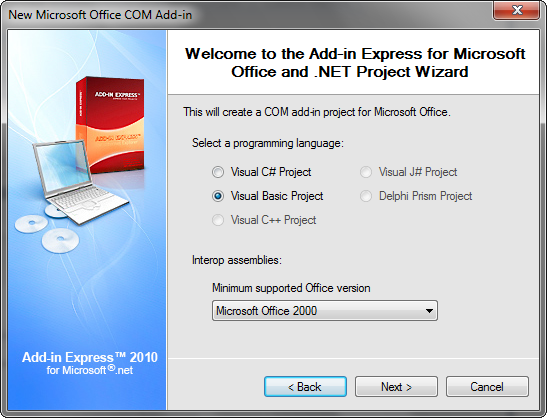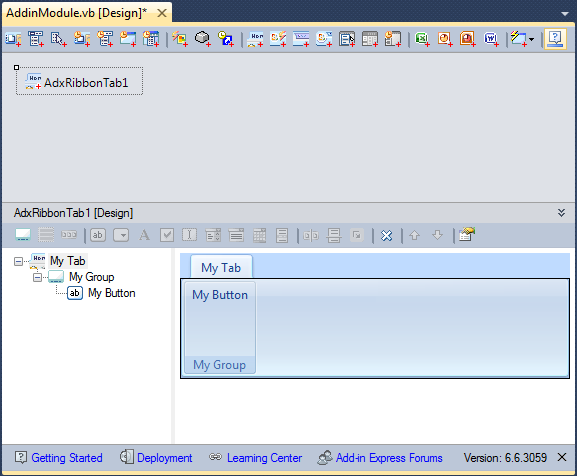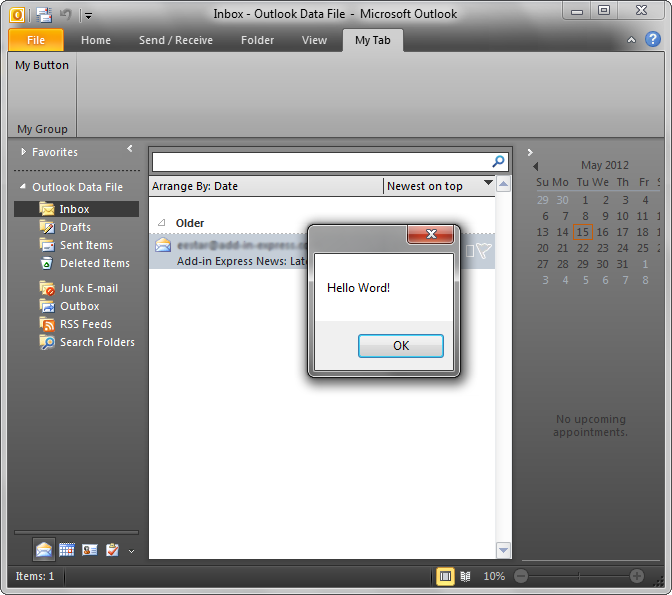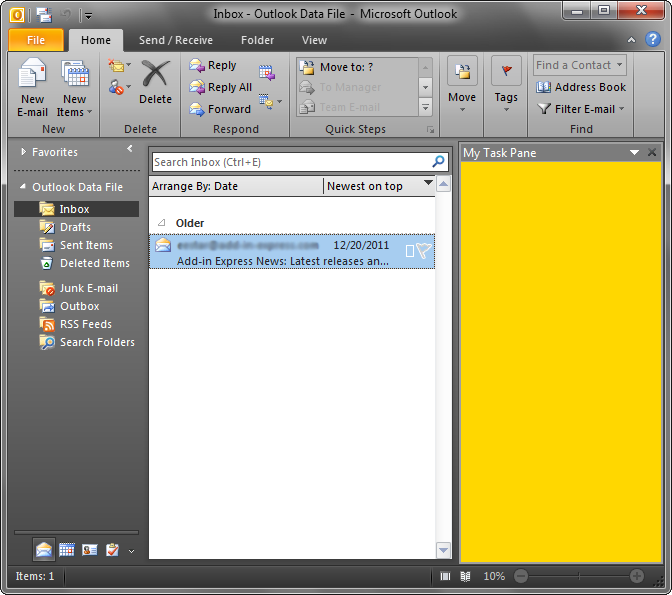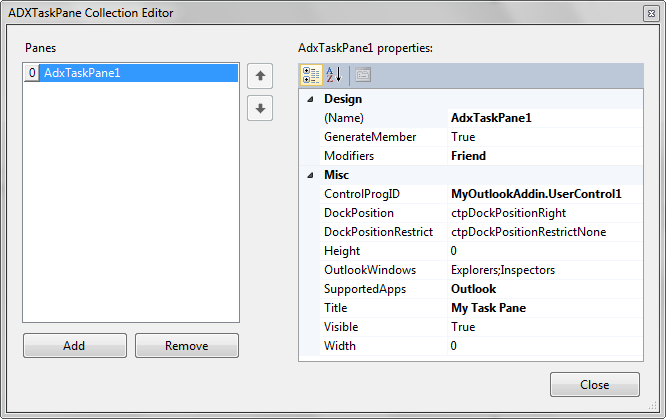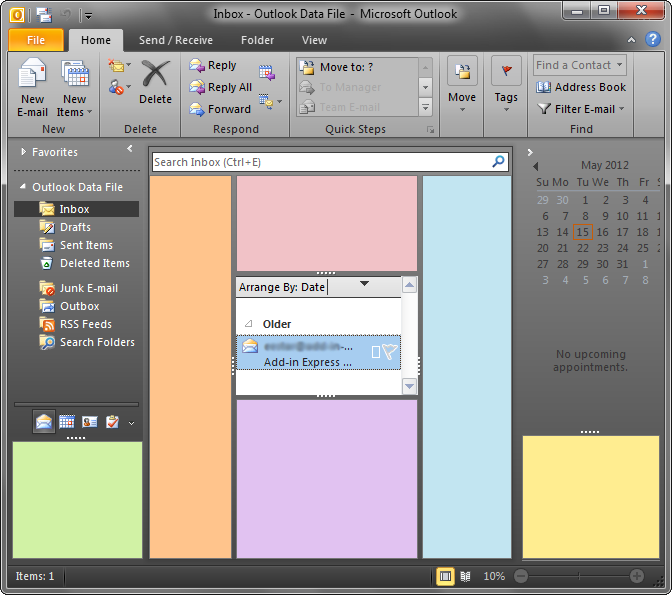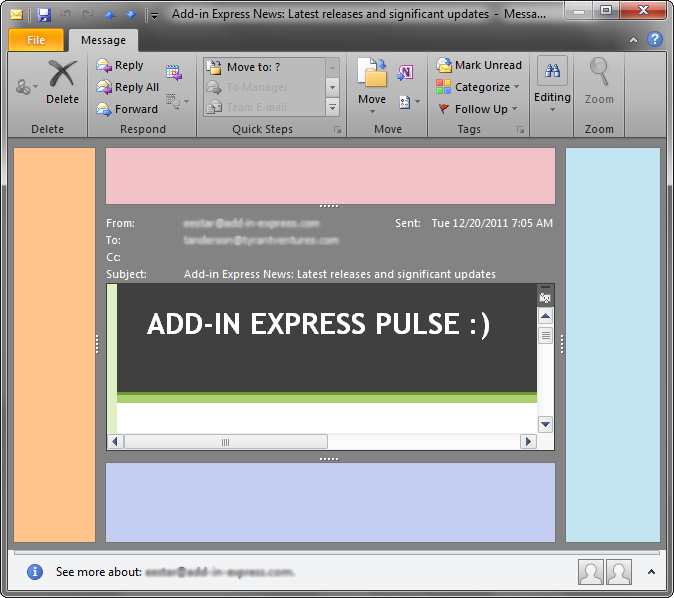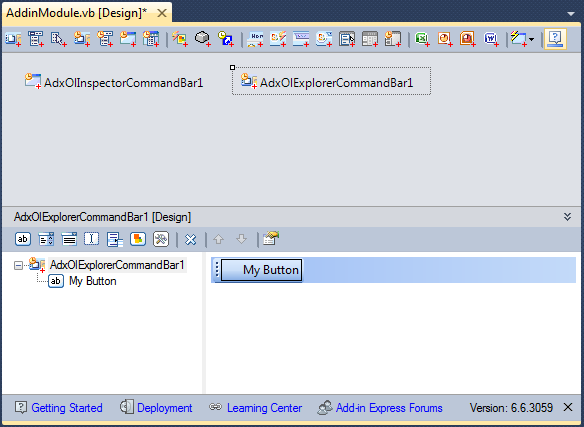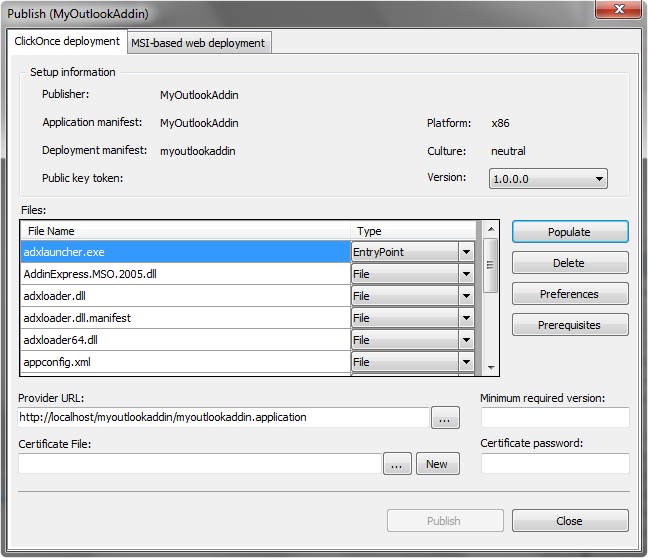Create Outlook addin / plugin in C#, VB.NET:
custom ribbon tab, toolbar, menu
|
Add-in Express™
Develop Outlook add-insMicrosoft Outlook is one of the more complex applications in the Microsoft Office Suite. Outlook provides numerous user interface elements and objects that can be customized and/or controlled to suite your business rules. The trouble is, out-of-the-box, Visual Studio provides a limited number of designers… meaning, you need to write a significant amount of code to perform tasks that should be trivia, like creating a custom toolbar or ribbon for your Outlook addin. To fill this gap, Add-in Express provides the tools you need to simplify programming Outlook COM add-ins. Our tools allow for true RAD development by providing designers and easy-to-use controls for:
Support all Outlook versions with a single code baseUsing Add-in Express, you can program plug-ins for Microsoft Outlook 2000 - Outlook 2021/365 32-bit and 64-bit. You can target a specific Outlook version or you can build a plug-in that supports multiple versions. If you decide to target multiple versions, you can do so within a single code base. This feature alone will spare you hours of time. Add-in Express supports Outlook plug-in development with the programming language of your choice as long as it's either C#, VB.NET, or C++. If you want to use F#, you are a bit out of luck for now. Last of all, at least before digging a little deeper, is that Add-in Express allows you to create Outlook add-ins in all versions of Visual Studio 2022 - 2012 (C#, VB.NET, C++), plus all VS SKUs including Visual Studio Community and Express. Creating a new Outlook COM add-in project is easyAfter you install Add-in Express, you can develop a .net Outlook plugin in a matter of minutes. With Visual Studio open, you need only click "New | Project" from the main menu and select the ADX COM Add-in project template. This template resides in the Other Project Types node under Extensibility.
All you need to do is name your project and specify files location. When you're ready, you click the Okay button and Add-in Express takes over by walking you through a wizard that streamlines the setup of the Outlook addin project within Visual Studio.
The Wizard allows you to specify your programming language and version of Office you want to support. A subsequent Wizard screen allows you select the Office applications you wish to target for your addin. To target Outlook, you need only check the Outlook checkbox. When you complete the wizard, Add-in Express generates a new Outlook add-in solution and opens it within Visual Studio. Key Benefits:
Add-in Module is the heart of your Outlook Add-inAfter Add-in Express creates your project, it opens the AddInModule file and displays it in the design view. This designer is where you place components you want to utilize in your Outlook plug-in. For example you can use the designer's toolbar to quickly add a custom ribbon tab or toolbar.
After you add custom UI elements for your plugin, you then write code that accesses these objects and/or responds to their events. Key Benefits:
Customizing Outlook Ribbon user interfaceOne of the most popular customizations within Outlook (and Office) plug-ins is a custom Ribbon. To start creating your own custom Ribbon, you simply add Ribbon-related components like the Ribbon Tab control (ADXRibbonTab), Ribbon Group (ADXRibbonGroup), and Ribbon Button (ADXRibbonButton) controls.
Add-in Express provides these ribbon controls and builds the required Ribbon XML for you. We also write the code to load the custom Outlook ribbon and display it in the appropriate context. All you need to do is design it, decide where to display it, and write your functional code according to your requirements. Key Benefits:
Extend the Outlook UI with custom task panesOutlook's extensibility model is mature and filled with several UI customization options. Each of these has their purpose and expected behavior. This said, there is one option that is a bit of a wild card - custom task panes. With custom task panes, you can design a UserControl according to your needs and then display it in one of four supported regions (left, right, top, or bottom).
Using Add-in Express, you can display task panes in the location you want without the need to write hundreds of lines of code. After designing and coding your user control, all you do is add it to the Add-in Module's TaskPanes collection, set the user control as the ControlProgID, and set your preferred DockPosition.
Key Benefits:
Advanced regions take Outlook customization to a higher levelOutlook 2007 and beyond supports Microsoft Outlook Form Regions. These standard form regions can only be displayed in the bottom section of the Outlook Reading pane and in four areas of an Inspector window. But with Add-in Express, you can utilize our Advanced Form and View Regions for customizing Outlook forms and Outlook views and overcome these limitations as well as limitations of standard Microsoft custom task panes. And, as you might expect, our advanced regions have many more options than standard Microsoft tools. For example, advanced view regions can be displayed in the Explorer Window's:
See all types of supported Advanced Outlook view regions.
For the Inspector Window advanced form regions support the following locations:
Find more about Advanced Outlook form regions.
Customizing traditional Outlook command bars without blistersOffice 2010 - 2021 utilizes the Fluent Ribbon User Interface (aka the Ribbon) in both the Explorer and Inspector windows. But in the previous versions of Outlook, the Ribbon doesn't exist, save for the Outlook 2007 Inspector window. These details can be very confusing and difficult to track, especially when all you want to do is write your business logic instead of writing code that checks which version of Outlook the user is running so you know which controls to create.
Add-in Express alleviates this issue with its special Outlook Explorer and Outlook Inspector CommandBar components. Add one or more of these to the Add-in Module, use its visual designer to add command bar controls, write a little code to the button events, and the next thing you know - you have a custom command bar that is the envy of the Office :) You can further customize your command bars by using the FolderName, FolderNames, and ItemTypes properties make them context-sensitive. And if the standard command bar controls don't suit your needs, you can utilize custom or 3rd party .net controls. Key Benefits:
Make Outlook add-in deployment easy on you and your usersPerhaps one of the best strategies for making your life as a developer easier is in the area of deployment. You have your choice between ClickOnce, Windows Installer, and our own Click Twice deployment model. The various options exist to support different scenarios involved with Outlook plugin deployment. Using Add-in Express, you can quickly build any of the supported deployment packages with a few clicks of the mouse. Add-in Express add-ons are based on the loader - a feature-rich shim and bootstrap application that handles the task of loading your plug-in into a Microsoft Office application.
With automatically generated setup project, the Add-in Express provides you with the following benefits: Key Benefits:
Learn more about Deploying Office add-ins with Add-in Express. You may find useful a free VB.NET, C# - Outlook addin example, which is available for download with the source code. Also, please check out the step-by-step sample from the Developer Tutorial showing how to build an Outlook add-in: Writing Outlook plugin in C#, VB.NET. |