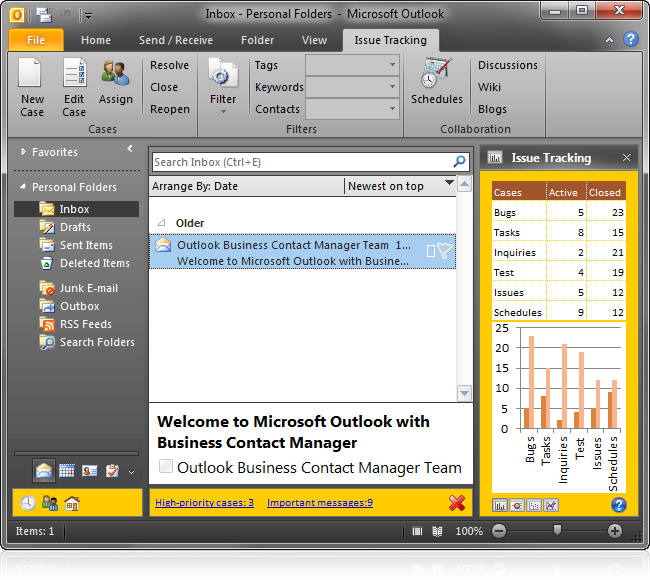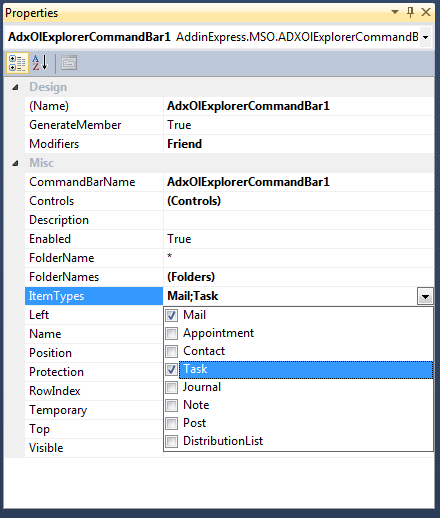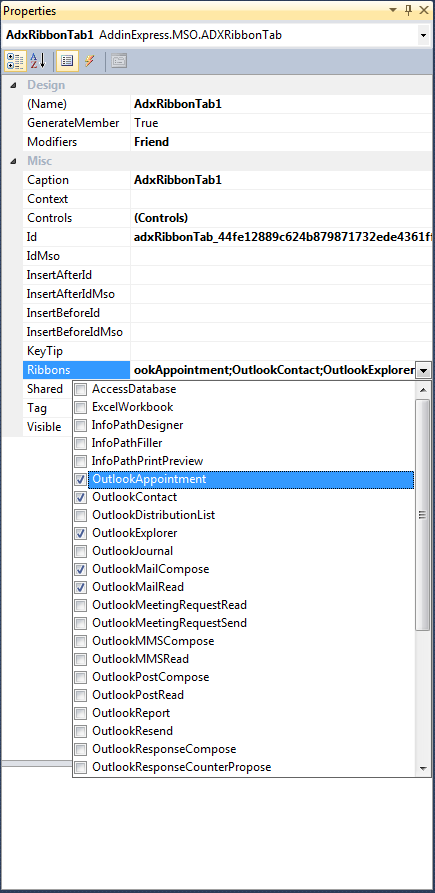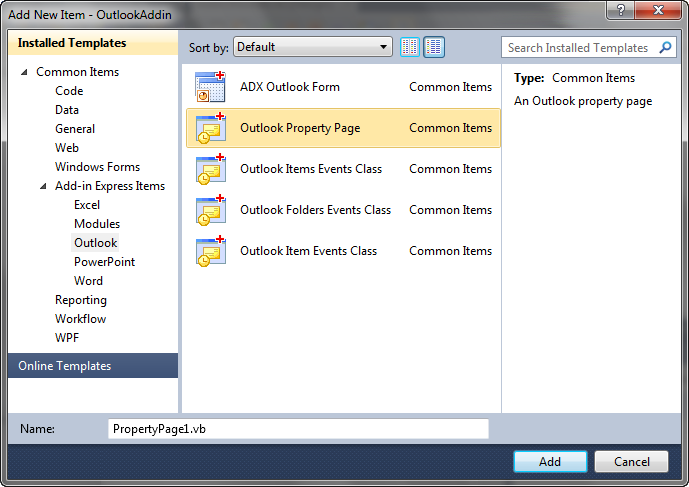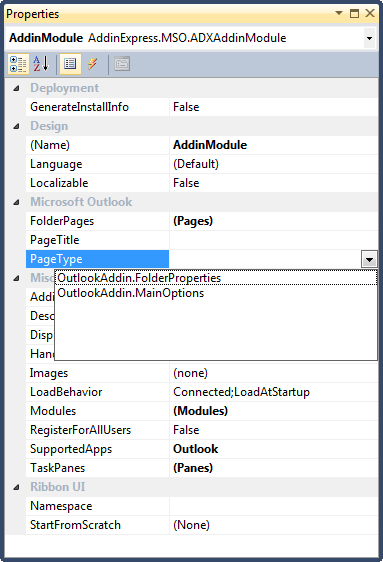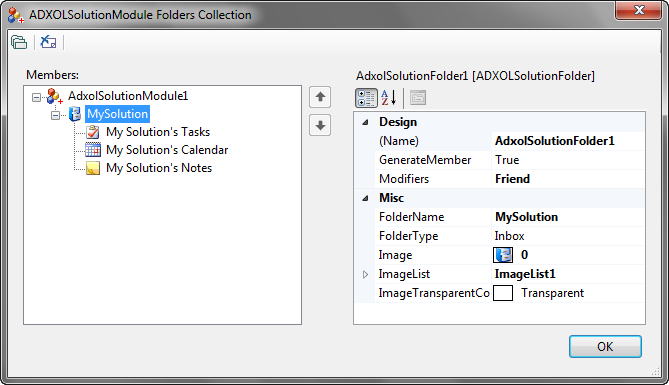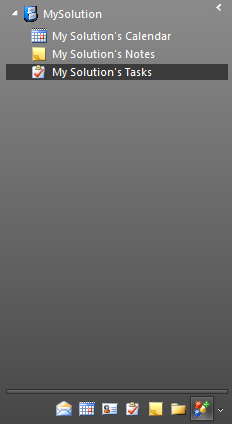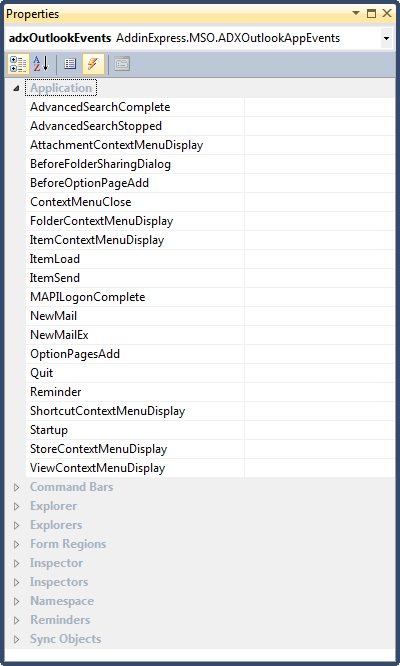Outlook add-in development: customize menu bar,
toolbars, ribbon: C#, C++, VB.NET
Special features for Outlook plugin developmentOf the applications that comprise the Office Application Suite, Outlook is by far the most popular target for COM add-ins. Sure Excel and Word receive a lot of attention as well but Outlook is a popular target due to the fact users tend to leave it open for the duration of the work day. Outlook's popularity is why Add-in Express features components specifically for Outlook plugin development. With our visual designers and components, you can focus on your business requirements as Add-in Express takes care of the "plumbing" required to manage your customizations in all Outlook versions, from 2000 to 2021. See how to program Microsoft Outlook add-ins step-by-step. With the Add-in Express framework you can quickly and easily do things like:
Customize Outlook UI with Advanced View and Form RegionsMany Microsoft Outlook panes are ripe for customization. Why wouldn't you want to build a custom form and display in the Outlook view or form region of your choosing? With Add-in Express tools, you can. If you know how to build Windows forms (.NET forms), you have what it takes to build impressive Outlook user interface customizations.
All that is required is to build a .NET form and then embed it in the area of your choice. If you look at the image above, you see that you can place your advanced view region in almost every Outlook window or pane. The example above shows three .NET forms embedded using Advanced Outlook View and Form Regions. See how you can create an amazing Outlook user interface with Advanced regions for Outlook bar, To-Do bar, Reading pane. Outlook Explorer and Inspector ribbons, toolbars, menu barsOutlook utilizes two types of application windows: Explorer Window: the main application window for navigating between mail, contacts, calendar, and tasks as well as the Outlook folder structure. Inspector Window: the item window for displaying the contents of a single email, contact, calendar, task etc. Outlook is the only Office application to employ two window types. This window strategy presents significant challenges to Outlook plug-in developer, for example window management and synchronization of your custom Ribbons and toolbars. Add-in Express simplifies Outlook development tasks by automatically distinguishing between Explorer and Inspector windows. You are not required to track context when the user switches between Outlook windows. What this means is you can be assured that when you attempt to reference your ribbon or toolbar in code, it will be there, whether it is the currently active Explorer or one of several open Inspectors. Best of all, you don't need to code ribbons and context as you achieve this by configuring the appropriate properties of Office Ribbon UI and toolbar designers. The Add-in Express components work the same way, no coding required, when creating custom menu bars (in Outlook 2007 - 2000) and context menus (in Outlook 2021 - 2000). You simply use visual designers to extend the Outlook menu bar with your own controls and configure its properties to set its context. In respect to the Ribbon UI on the Outlook 2021 - 2007 Inspector window, Add-in Express supports ribbon customization for all contexts and ribbons, namely:
Context sensitivity requires just a bit of configurationAs users change focus and move between the various Outlook items (e.g. mail, tasks, etc.), the context and nature of their work changes. The Outlook components of Add-in Express simplify the task of binding ribbons and toolbars to specific Outlook folders via special properties.
All you do is specify in the component (ribbon or toolbar) properties the Outlook folder name or ribbon type that will cause your ribbon, or toolbar, to display. In the image above, the toolbar (aka CommandBar) will display for folders with mail and task items only.
With special Outlook components, you can quickly and easily create multiple ribbons (or toolbars) for different Outlook items or folders. The best part is no code is required to make it happen, you simply utilize visual designers and configure the relevant ribbon and toolbar properties. Outlook Option and Folder property pagesAdding a tab to Outlook's Options dialog window adds a professional touch. By adding a tab for your add-in, you seamlessly integrate with Outlook's options and settings dialog. This strategy not only adds to the impression you know what you are doing, it is convenient to users of your Outlook plug-ins. The same is true for folder Properties dialog windows too.
Both are easy to build by adding an Outlook Property Page (shown above) to your Outlook add-in. You then configure the page to display as folder or options page using the FolderPages or PageType properties of the add-in module.
No code is needed except, of course, the code needed to implement your business rules. Outlook Solution Module advertises your plug-inIt's one thing to build a solid Outlook plugin. It's quite another to advertise your add-in's features. For many Outlook developers, advertising is not a feature we associate with our solution… but we should. The Outlook Solution Module component allows you to incorporate your add-in's folder structure into Outlook's Navigation Pane.
As you might have guessed, you will not need to write any code as it is a simple configuration exercise. You only need to create your folder structure (as shown above) and Add-in Express takes care of the rest.
The result is a seamlessly integrated folder structure for you Outlook plugin. Write code that responds to Outlook eventsAdd-in Express, via the ADXOutlookAppEvents component, publishes all Outlook events and eliminates the need for you to manually create event sinks and helpers.
As you see in the image above, all Outlook events are available and await your code. We have invested heavily to build Outlook-specific components that make Microsoft Outlook plug-in development easier. The good news is they are included with every license of Add-in Express for Microsoft Office and .net. |